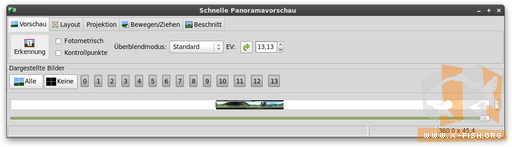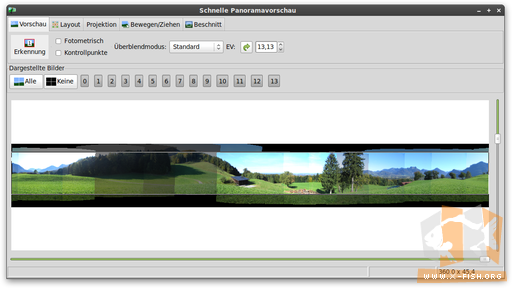Blog
Dezember 2024 November 2024 September 2024 Juli 2024 Juni 2024 Mai 2024 April 2024 März 2024 Februar 2024 Januar 2024 Dezember 2023 November 2023 Oktober 2023 September 2023 August 2023 Juli 2023 März 2023 Dezember 2022 November 2022 Oktober 2022 September 2022 August 2022 Juli 2022 Juni 2022 Mai 2022 März 2022 Januar 2022 Dezember 2021 November 2021 Oktober 2021 August 2021 Juli 2021 Juni 2021 Mai 2021 April 2021 März 2021 Februar 2021 Januar 2021 Dezember 2020 November 2020 Oktober 2020 August 2020 Juli 2020 Juni 2020 Mai 2020 April 2020 März 2020 August 2019 Juni 2019 April 2019 Dezember 2018 September 2018 Februar 2018 Oktober 2017 September 2017 August 2017 April 2017 März 2017 Februar 2017 Januar 2017 Dezember 2016 Juli 2016 Februar 2016 Januar 2016 Oktober 2015 Juli 2015 Juni 2015 März 2015 Januar 2015 Dezember 2014 November 2014 Oktober 2014 September 2014 Juli 2014 Juni 2014 April 2014 März 2014 Februar 2014 Januar 2014 Dezember 2013 November 2013 Oktober 2013 August 2013 Juli 2013 März 2013 Februar 2013 Januar 2013 Dezember 2012 November 2012 Oktober 2012 September 2012 August 2012 Juli 2012 Juni 2012 Mai 2012 April 2012 März 2012 Februar 2012 Januar 2012 Dezember 2011 November 2011 Oktober 2011 Bissig am frühen Morgen On the road again Sony Minidisc MZ-R30 Guten Morgen – mal wieder woanders Außenansichten Spröde – oder auch: »Nach fest kommt ab!« Winterautosuche Kalt ist's geworden! Winterautosuche abgeschlossen, Audi A4 B5 1.6 gekauft Spätherbstliche Heimfahrt Musikkassetten – zweimal »k«, zweimal »s« und zweimal »t« Zungenakrobatik Nascar Racing 2 Warum ich keine Bahnfahrten mag Gyrotwister Zu spät aus dem Haus gekommen Ein paar spätherbstliche Impressionen Panoramaaufnahmen mit hugin unter Linux Es werde Licht! Neue Sohlen für altes Schuhwerk Jetzt ist es aber wirklich genug! Dropbox OEM? System Builder? Was bedeutet das eigentlich? Dropbox: Bestehenden Account auf anderem Rechner nutzen (Linux) Tätowiert und total entspannt Gigabyte H61M-S2V-B3, Scythe Ninja 3 und G.Skill Ripjaws? Ja, geht. 14 Jahre online Wirklich überraschend was so alles reinpasst Oldschool Car-Hifi Tastatur-Fellüberzug September 2011 August 2011 Juli 2011 Juni 2011 Mai 2011 April 2011 März 2011 Februar 2011 Januar 2011 Dezember 2010 November 2010 Oktober 2010 September 2010 August 2010 Juli 2010 Juni 2010 Mai 2010 April 2010 März 2010 Februar 2010 Januar 2010 Dezember 2009 November 2009 Oktober 2009 September 2009 Januar 2009 Dezember 2008 November 2008 Oktober 2008 September 2008 Juni 2008 Mai 2008 April 2008 März 2008 Februar 2008 Januar 2008 Dezember 2007 November 2007 Oktober 2007 Mai 2007 Februar 2007 Januar 2007 September 2006 August 2006 Juni 2006 Mai 2006 April 2006 März 2006 Februar 2006 November 2005 Oktober 2005 September 2005 Juli 2005 Juni 2005 Mai 2005 Mai 2004 Oktober 2003 September 2003 Juli 2003 Juni 2002 Mai 2002 März 2002 Februar 2002 Januar 2002 November 2001 Oktober 2001 Juli 2001 Juni 2001 Mai 2001 März 2001 Februar 2001 Januar 2001Anzeige