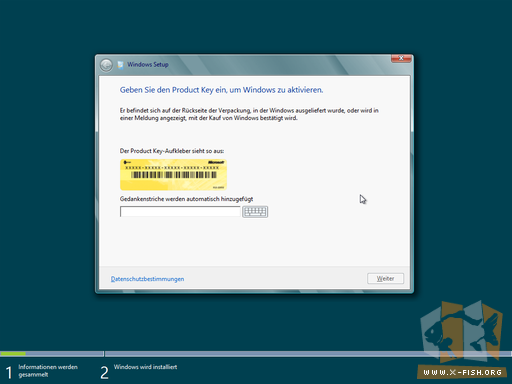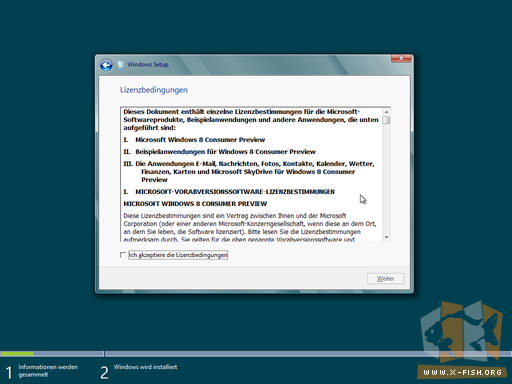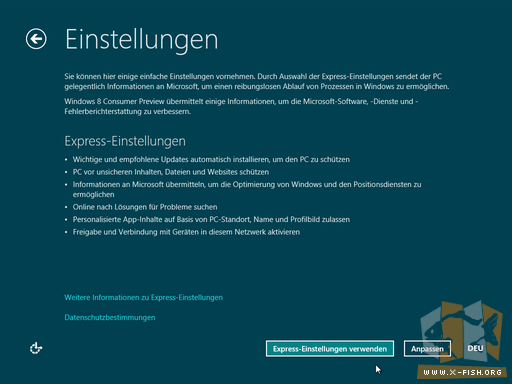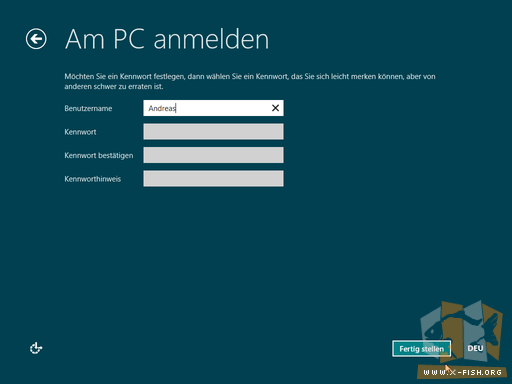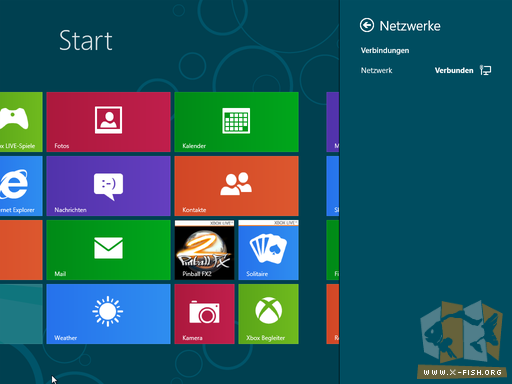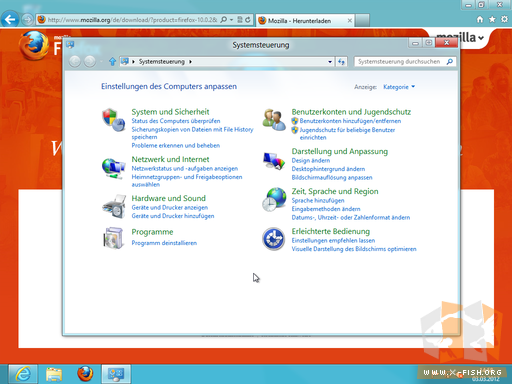Windows 8 Consumer Preview
Windows 8 ist da – zumindest als »Consumer Preview«, einer freien Beta-Version des neuen Windows. Jeder Windows-7-fähige Rechner soll auch für Windows 8 genügen. So zumindest die Ankündigung.
Ist auch kein großes Wunder: Schließlich ist Windows 8 – zuminest meiner Meinung nach – nichts weiter als ein ein wenig überarbeitetes Windows 7 mit Tablet-PC-Funktionen. Aber später mehr dazu.
Windows 8 »CP« steht sowohl in 32 bit[1] wie auch als Variante für 64 bit[2] zur Verfügung. Da ich mir meinen funktionierenden Rechner nicht mit einer Installation des »unfertigen Windows« versauen will, bin ich den Weg über die Installation in einer virtuellen Maschine gegangen. Zum Einsatz kam dabei – wie auch sonst schon zuvor – VirtualBox[3].
Daher erst einmal eine neue virtuelle Festplatte für Windows 8 erstellen:
Anschließend befindet sich wie erwartet ein entsprechender Eintrag in der Auswahl der virtuellen Maschinen. Noch allerdings ohne wirkliche Funktion, denn das .iso der Windows 8 CP muss natürlich auch eingebunden werden.
Das Einbinden des .iso ist schnell erledigt. Einfach unter der Rubrik »Massenspeicher« das .iso als optisches Laufwerk einbinden.
Und schon kann die Installation beginnen? Na, leider doch nicht so ganz. 
Jeder Versuch Windows 8 CP in einer virtuellen Maschine zu installieren schlug auf meinem Arbeitsrechner fehl.
Was tun? Die Lösung war in meinem Fall einfach: Per FTP das .iso auf meinen ein wenig leistungsfähigeren Linux-Server übertragen. 8 GB RAM und ein Intel i3 sollten für Windows 8 CP in einer virtuellen Maschine ja nun wirklich genügen? 
Na also... Kaum hat man Linux als Host-System, schon scheint es zu funktionieren. 
Immerhin läuft die Installation an ohne das sich gleich eine Fehlermeldung mit blauem Hintergrund einschleicht.
Während der Installation verlangt auch die Windows 8 Consumer Preview nach einem Product Key. Dieser kann auf der offiziellen Website von Microsoft[4] derzeit noch über den per Assistent geführten Downloadprozess bezogen werden. Früher oder später wird natürlich die CP nicht mehr funktionieren und auch kein Key mehr verfügbar sein.
Auch altbekannt: Man muss den Lizenzbestimmungen zustimmen, ansonsten geht es mit der Installation nicht weiter.
Nun kann endlich die eigentliche Installation beginnen. Die für die virtuelle Maschine eingerichtete Festplatte kann vollständig von Windows 8 CP genutzt werden. 40 Gigabyte sollten für einen Test genügen – zumindest gab es bei mir damit keine Probleme.
Hoffnungsvoll habe ich nun den Installationsverlauf beobachtet und abgewartet. Kann ja nicht mehr lange dauern bis ich die Windows 8 CP antesten kann? Leider doch... 
Denn kaum lässt man das Fenster unbeobachtet, erscheint eine Fehlermeldung. 
Abhilfe brachte der erneute Installationsversuch. Dann ließ sich die Windows 8 CP ohne weitere Fehlermeldungen installieren. Macht ja schon mal einen ganz einen tollen Eindruck diese Beta... 
Der Punkt an welcher die Fehlermeldung erschienen war, war nun überwunden und der Dialog über die Einstellungsmöglichkeiten begann. Eine Farbe auswählen und einen Namen für den Rechner eingeben? Ja, das kann ich. 
Nun aber keine unnötige Zeit verlieren und einfach die »Express-Einstellungen« verwenden. Die damit ausgewählten Optionen werden oben beschrieben und scheinen soweit ohnehin für die meisten Benutzer zu passen.
Nun noch einen Benutzernamen eingeben... Ich bin mal wenig kreativ und gebe einfach den erstbesten Namen ein – allerdings nicht meinen eigenen. 
Jetzt aber los, ich bin schon gespannt wie sich die neue Oberfläche »Metro« so anfühlt.
Ah... Okay... Das ist also »Metro«? 
Bunt ist sie ja... Aber... Moment... Ich kann sie gar nicht bedienen? Ich habe keine Maus zur Verfügung beziehungsweise so sehr ich sie auch bewege, es passiert nichts... 
Des Rätzels Lösung: Wer Windows 8 CP mit VirtualBox nutzt und während des Hochfahrens die Maus nicht im Fenster aktiviert hat, der hat später auch keine Maus... 
Nachdem ich die virtuelle Maschine ein paar Mal gestartet hatte, habe ich es selbst herausgefunden. Anschließend stand den ersten Schritten beziehungsweise Klicks in Windows 8 nichts mehr im Wege.
Per Mausklicks kam ich dann auch gleich dem ersten Problem auf die Spur: Die von VirtualBox standardmäßig ausgewählte virtuelle Netzwerkkarte wurde von Windows 8 CP nicht erkannt. Daher hatte ich auch keine Anbindung zur Außenwelt.
Immerhin ein positiver Aspekt: Microsoft hat bei den Einstellungen keinen großen Bruch getätigt. Man findet sich in den Fenstern noch immer gut zurecht.
Da saß ich nun also. Eine funktionierende Windows 8 CP – ohne Internetzugang. 
Immerhin war Microsoft so freundlich einen Fisch mittig zu platzieren. Da hatte ich wenigstens etwas anzuschauen. 
Ein kurzer Blick in die Einstellungen der virtuellen Maschine. Nicht kompatibel ist also der Adaptertyp »PCnet-Fast-III (Am79C973)«. Nach Auswahl der »Intel PRO/1000 MT Desktop (82540EM)« hatte ich – nach einem Neustart – dann auch meine Anbindung ans Internet.
Was sich auch verändert hat: Es gibt keinen »Start«-Knopf mehr. Wenn man Windows beenden oder neu starten will, muss man den Mauszeiger in die untere, rechte Ecke ziehen. Anschließend wird das Fenster eingeblendet, welches auf dem nächsten Screenshot zu sehen ist. Dort dann einfach »Ein/Aus« wählen. Wobei ich hier schon wieder an Microsoft zweifle: Wenn der Rechner läuft ist er doch schon »Ein«geschaltet. Wieso also »Ein/Aus«? 
Nach dem Neustart hatte ich wie schon erwähnt nun auch einen Netzwerkadapter, welcher von Windows 8 CP erkannt und dank Treiber auch verwendet werden konnte.
Ältere und ein wenig exotischere Hardware könnte beziehungsweise wird bei Windows 8 also höchstwahrscheinlich zu Frust führen.
Also dann. Nicht lange zögern sondern gleich mal den Internet Explorer im Metro-Design ausprobieren. Offen und rhrlich: Ich muss mich da wohl dann erst einmal recht lange umgewöhnen sollte ich zu Windows 8 wechseln. Die Adressleiste am unteren Rand, für die Finger ergonomische »Knöpfe«, aber für mich als Mausschubser nicht unbedingt attraktiv... *schauder*
Zum Glück besteht die Möglichkeit auch den »klassischen Look« zu verwenden. Da fühle ich mich dann doch schon ein wenig heimischer. Allerdings kommt sofort die Frage auf »Wieso sollte ich dann überhaupt zu Windows 8 wechseln?«.
Schauen wir doch einfach mal nach wie sich Windows via User-Agent-String des Browser outet. Siehe da: Das »Windows 8« gibt sich selbst als »Windows 6.2« aus. Als »Windows Vista, dritte Version« sozusagen. 
Ein Lichtblick: Mozilla Firefox kann man natürlich auch weiterhin installieren und verwenden. Genauso wie andere Browser. Man muss sich also nicht mit dem InternetExplorer herumplagen.
Nach der Installation von Mozilla Firefox ist dieser auch bei der Metro-Oberfläche zu finden. Ein wenig schüchtern versteckt er sich am rechten Rand der bunten Rechtecke. Mit denen konnte ich mich übrigens auch nach etwa einer Stunde Nutzung noch nicht anfreunden.
Wie schon weiter oben bei den Netzwerkeinstellungen erwähnt ist das Look & Feel der bisherigen Windowsversionen zumindest bei den Einstellungen erhalten geblieben.
Auch die Systemsteuerung sieht so aus wie man sie von Windows Vista beziehungsweise Windows 7 gewohnt ist.
Ebenso kann man die Systeminformationen – wenig überraschend – im identischen Layout vorfinden.
Mein Fazit nach etwa einer Stunde Nutzung: Mangels Tablet-PC kann ich keinen Nutzen in der Metro-Oberfläche für mich finden. Ich finde sie eher lästig und natürlich auch ungewohnt.
Die klassische Ansicht gefällt mir natürlich besser. Man ist sie gewohnt und hat sich nach vielen, vielen Jahren mit Windows auch daran gewöhnt. Vielleicht liegt es ja auch mit daran das ich ein Smartphone-Verweigerer bin. Wer bisher schon mit den Fingern auf seinem Mobiltelefon herumwischt und -drückt, der kann Metro vermutlich eher etwas abgewinnen.
Daher meine vorläufige Meinung: »Windows 8«, oder wie auch immer die Version dann am Ende heißen wird, brauche ich vermutlich noch lange nicht. Ein um Tablet-Funktionalität erweitertes Windows 7. Da kann ich erst einmal bei Windows 7 bleiben. Ich brauche es ja sowieso nur für ein paar Spiele. Gearbeitet wird unter Linux.
X_FISH