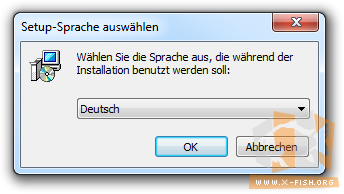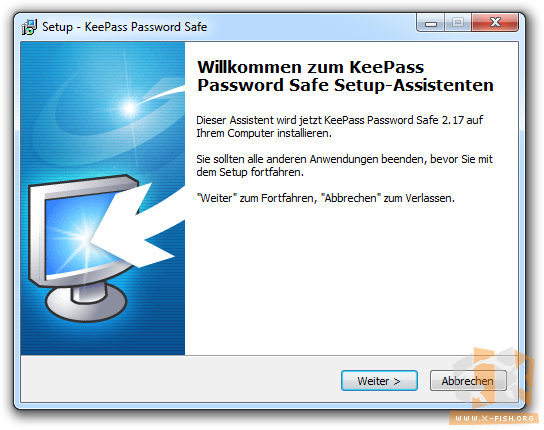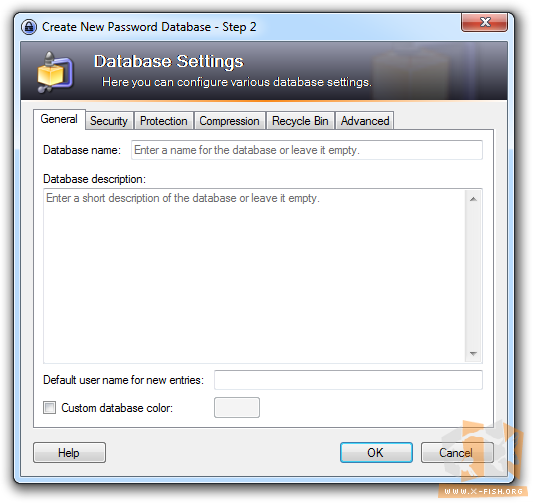KeePass 2 unter Windows
Vor nicht ganz zwei Jahren habe ich über KeePassX[1] ein paar Zeilen verfasst und online gestellt. Seit dem sind in meinem Freundes- und Bekanntenkreis viele Personen mit der Passwortverwaltung zufrieden und nutzen sie privat daheim um die diversen Passwörter sicher und doch griffbereit gespeichert zu haben.
Aber es gibt nicht nur KeePassX, sondern auch das im Funktionsumfang ein wenig größere KeePass 2[2] . Auch Keepass 2 kann auf unterschiedlichsten Betriebssystemen eingesetzt werden. Von der offiziellen Download-Website[3] kopiert:
Supported operating systems:
Windows 98 / 98SE / ME / 2000 / XP / 2003 / Vista / 7, each 32-bit and 64-bit, Mono (Linux, Mac OS X, BSD, ...).
Was bei meiner damaligen Anleitung bemängelt wurde: »Die ist ja für Linux!«. Daher diesmal exklusiv auch für Windows eine separate Anleitung für KeePass 2 – inklusive dokumentierter Installation. 
Die für die meisten vermutlich wichtigste Frage wird gleich am Anfang der Installation beantwortet. Ja, KeePass 2 »spricht deutsch« – leider vorerst nur während der Installation. 
Nach der Auswahl der Sprache ist der Installationsdialog in eben dieser gehalten. Im Falle der von mir dokumentierten Installation eben Deutsch. Leider jedoch nur der Installationsdialog, das Programm selber wird später zunächst in englisch gehalten zu bedienen sein. Aber nichts leichter als das, ich habe natürlich heute auch noch eine Anleitung über die Installation der Sprachdatei für KeePass 2[4] geschrieben. 
Auch selbstverständlich: Man muss die Lizenzvereinbarung durchlesen und anschließend bestätigen. Ansonsten lässt sich die Installation nicht fortsetzen.
Standardmäßig möchte das Installationsprogramm KeePass 2 in den für Programme vorgesehenen Ordner schreiben. Es ist übrigens auch eine Version für USB-Sticks als »KeePass 2 Portable« auf der offiziellen Downloadseite[3] verfügbar.
Die vollständige Installation aller Komponenten benötigt – aus heutiger Sicht – fast keinen Speicherplatz. Daher empfehle ich alle Komponenten zu installieren.
Damit man einfach und bequem auch per Doppelklick auf eine Passwortdatenbank mit Dateiendung .kdbx öffnen kann, sollte man diese per Registryeintrag mit KeePass 2 verbinden lassen.
Ob man ein Icon auf dem Desktop und beziehungsweise oder im Startmenü haben will, bleibt jedem selbst überlassen.
Bevor die eigentliche Installation beginnt, werden noch einmal alle ausgewählten Optionen zusammengefasst. Ein Klick auf Installieren startet den eigentlichen Installationsvorgang.
Wie schon von anderen Installationen bekannt, zeigt ein Fortschrittsbalken den aktuellen Status der Installation an. Da nur eine überschaubare Menge an recht kleinen Dateien kopiert werden muss, ist der Installationsvorgang schnell beendet.
Nachdem die Installation erfolgreich beendet wurde, erscheint die folgende Anzeige inklusive der standardmäßig ausgewählten Option, nun KeePass 2 zu starten.
Nach dem ersten Start präsentiert sich KeePass 2 noch ein wenig »nackt«. Es sind keine Einträge in den Spalten vorhanden, da noch keine Datenbank mit Einträgen geladen wurde.
Also dann: Einfach mal eine neue Datenbank anlegen. Die Screenshots sind weiterhin noch mit der englischsprachigen Version von KeePass 2 erstellt. Wer den Ablauf lieber gleich mit den deutschen Begriffen durchführen will, kann sich wie oben schon erwähnt die ebenfalls heute online gestellte Anleitung zur Installation der Sprachdatei[4] anschauen.
Deeplink Eine neue Datenbank anlegen
Eine neue, verschlüsselte Datenbank für die eigenen Passwörter beziehungsweise Zugangsdaten im Allgemeinen anzulegen ist nicht weiter schwer. Einfach über File und News den Dialog zum Erstellen einer neuen Datenbank aufrufen.
Damit man nur selbst auf die in der Datenbank verschlüsselt abgelegten Zugangsdaten zugreifen kann, muss natürlich ein Masterpasswort gesetzt werden. Alternativ oder auch zusätzlich kann auch mit einem Keyfile gearbeitet werden. Unter Windows ist es darüber hinaus auch möglich, mit dem unter Windows erstellten Benutzer zu arbeiten. Diese Option empfehle ich nicht, da bei einem Verlust des Windows-Kontos auch die Datenbank unwiederbringlich verloren beziehungsweise für alle Ewigkeiten verschlossen ist und bleibt.
Wie stark oder schwach das gewählte Passwort ist, zeigt KeePass 2 bereits während der Eingabe der Zeichen an.
Es können auch noch zusätzliche Einstellungen für die Datenbank vorgenommen werden. Darauf möchte ich jedoch im Rahmen dieser Anleitung nicht weiter eingehen. Für den normalen Gebrauch sollten die standardmäßig ausgewählten Einstellungen voll und ganz genügen.
Wer mag, kann noch zusätzliche Informationen zur Datenbank beziehungsweise deren Inhalt eingeben. Dies ist optional, man kann darauf natürlich auch verzichten oder es zu einem späteren Zeitpunkt nachholen.
Nachdem die neue Datenbank erstellt wurde ist sie überraschender Weise nicht leer. KeePass 2 legt zwei Beispieleinträge an. Mit diesen kann man ein wenig herumexperimentieren beziehungsweise kann die Bedienung ein wenig üben. Wer sie nicht mehr benötigt, kann sie einfach löschen.
Einen eigenen Eintrag in der Datenbank zu erstellen ist denkbar einfach. Einfach das Dialogfenster durch einen Klick auf den kleinen Schlüssel in der Menüleiste öffnen und die relevanten Daten eingeben. Das Passwort kann man entweder selbst eingeben oder es sich von KeePass 2 mit Zufallswerten generieren lassen.
Sollte man auf die Daten zugreifen wollen, genügt ein Auswählen des entsprechenden Eintrags. Nun können die beiden Icons für »Benutzername« und »Kennwort« im Menü angeklickt werden, der jeweilige Wert wird dann in die Zwischenablage gelegt.
Damit niemand die in der Zwischenablage hinterlegten Werte einfach auslesen und speichern kann, werden sie automatisch nach 20 Sekunden oder einen frei definierbaren Zeitraum überschrieben beziehungsweise gelöscht.
Sollte man an einem Eintrag eine Veränderung vorgenommen oder einen neuen Eintrag hinzugefügt haben, wird man von KeePass 2 beim Schließen des Programms darauf hingewiesen. So können Änderungen nicht versehentlich gelöscht werden weil man nur vergessen hat sie zu speichern.
Wer bisher KeePassX oder KeePass 1 verwendet hat, muss seine Datenbank noch konvertieren. Denn diese sind nicht zu KeePass 2 kompatibel, können aber von KeePass 2 importiert werden.
Mein persönliches Fazit: KeePass 2 erfüllt genau seinen Zweck. Die im Vergleich zu KeePassX oder dem direkten Vorgänger KeePass 1 zusätzlich vorhandenen Optionen konnte ich bisher nicht ausprobieren, da ich unter Linux weiterhin KeePassX verwende und sowohl unter Windows wie auch unter Linux auf die gleiche Datenbank zugreifen können muss.
X_FISH