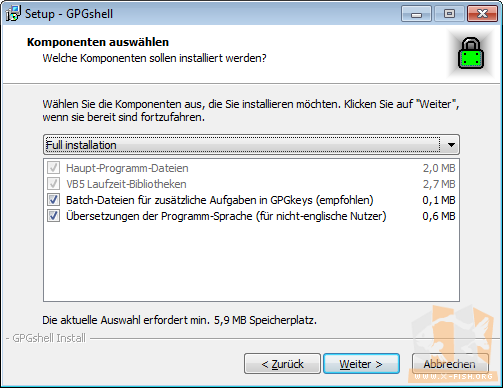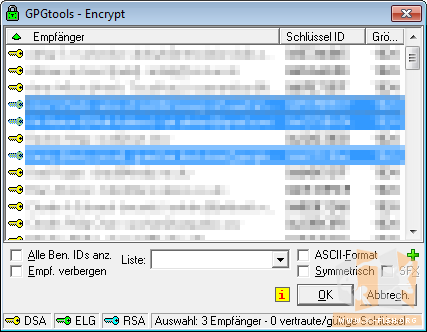Einfach Verschlüsseln und Entschlüsseln mit GPGshell
Nachdem ich nun binnen weniger Tage schon zwei Einträge zum Thema GnuPG/PGP verfasst habe darf natürlich auch eine ausführlichere Beschreibung der Software nicht fehlen, welche ich unter Windows zum Ver- und Entschlüsseln von Dateien verwendet habe.
GPGshell[1] ist ein grafisches Frontend zu GnuPG unter Windows. Es bietet eine sehr umfangreiche Nutzung der von GnuPG zur Verfügung gestellten Funktionen, greift dabei jedoch immer wieder auf den Kommandozeilenmodus zurück. Das mag zunächst vielleicht abschreckend klingen, es ist aber alles halb so schlimm.
Zunächst der Installationsverlauf, welcher sich erfreulicherweise in deutscher Sprache abwickeln lässt:
Die von mir für dieses Beispiel verwendete Version von GPGshell ist die Version 3.77. Die Veröffentlichungen von GPGshell haben öfters größere Abstände dazwischen. Dies ist unter anderem deshalb möglich, da man separat von GPGshell das eigentliche Programm GnuPG stets separat aktualisieren kann.
Bevor man die Installation fortsetzen kann muss wie bei anderen Anwendungen auch zunächst die Lizenzvereinbarung gelesen und anschließend ihr zugestimmt werden.
Danach setzt GPGshell die Installation fort und meldet auch worauf bei beziehungsweise im Vorfeld der Installation zu achten ist.
Beachtet werden muss nämlich, dass GPGshell bereits ein installiertes und konfiguriertes GnuPG auf dem System voraussetzt. GPGshell beinhaltet nicht GnuPG. Wer sich GnuPG auf seinem Rechner schon installiert und konfiguriert hat wird nicht weiter von GPGshell behelligt.
Sollte sich schon eine Installation auf dem Rechner befinden, beispielsweise weil zuvor Gpg4win installiert wurde, greift GPGshell auf diese Konfiguration zurück und verwendet auch die beiden vorhandenen Keyrings. Sie müssen nicht nachträglich noch in den Keymanager GPGkeys importiert werden.
Ansonsten gestaltet sich die Installation bei vorhandenem GnuPG einfach und unkompliziert. Bei den Optionen was installiert werden soll können einfach alle Optionen ausgewählt werden.
Wie man sieht werden lediglich 6 Megabyte für die vollständige Installation benötigt.
Wie und wo GPGtray, GPGtools und GPGkeys ins System integriert werden sollen, kann man bei der Installation umfangreich auswählen.
Nachdem alle Optionen den persönlichen Wünschen entsprechen kann die eigentliche Installation erfolgen:
Nach der Installation öffnet sich ein Fenster mit der »GPGshell Documentation« – leider auf Englisch. Daher nun gleich im Anschluss an die Installationsbeschreibung ein paar praktische Beispiele wie man mit den einzelnen GPGshell Komponenten arbeiten kann.
Schlüsselverwaltung mit GPGkeys
Die Verwaltung der Schlüssel kann mit GPGkeys einfach und bequem vorgenommen werden. Ob man nun einen neuen Schlüssel anlegen, einen öffentlichen Schlüssel von einem Schlüsselserver importieren, oder einen als ASCII-Datei auf dem Rechner befindlichen Schlüssel importieren will, alles kann mit GPGkeys erledigt werden.
Verschlüsselung mit GPGtray
GPGtray ist eine kleine Leiste mit ein paar Icons. Dateien können einfach per »drag'n'drop« auf das entsprechende Symbol gezogen werden und schon erscheint ein Dialog, welcher die Aktion begleitet.
Für die Verschlüsselung muss die Datei auf das Symbol ganz links gezogen werden. Nachdem man die rechte Maustaste losgelassen hat erscheint folgendes Fenster:
Hier werden nun die Schlüssel jener Empfänger ausgewählt, welche die Datei später entschlüsseln dürfen. In dem Screenshot ist meine Mehrfachauswahl blau unterlegt. Einfach Strg gedrückt halten, dann können mehrere Schlüssel ausgewählt werden.
Es erscheint kurz ein »schwarzes Fenster«, danach sind sowohl dieses wie auch das Dialogfenster mit der Auswahl der Schlüssel wieder verschwunden. Im Hintergrund hat GPGtray die Verschlüsselung gestartet und abgeschlossen.
Wenn nichts weiter ausgewählt wurde liegt die verschlüsselte Datei im gleichen Verzeichnis wo sich auch das Original befunden hat.
Der Dateiname der neu angelegten, verschlüsselten Datei ist mit dem der Originaldatei identisch, es wurde lediglich ein .gpg angehängt.
Signieren mit GPGtray
Zum Signieren sowie Signieren und Verschlüsseln sind die nächsten vier Icons auf der Leiste zuständig. Der Reihe nach: »Signieren«, »Signieren (abgetrennt)«, »Verschlüsseln und Signieren« sowie »Signieren (Klartext)«.
Die jeweiligen Möglichkeiten sind eigentlich schon durch ihre Bezeichnung selbsterklärend, daher gehe ich nicht weiter darauf ein. Der Ablauf ist wie gehabt: Datei anklicken und auf das Icon ziehen, dann die rechte Maustaste loslassen und den beziehungsweise die Schlüssel auswählen.
Bei einer Signatur muss natürlich das »Mantra«, also das Passwort eingegeben werden. Daher erscheint auch hier ein »schwarzes Fenster«, in welchem diesmal jedoch auf die Eingabe des Passworts und dessen Bestätigung mit Enter gewartet wird.
Entschlüsseln mit GPGtray
Für den Empfänger einer verschlüsselten Datei ist natürlich das einfache und bequeme Entschlüsseln einer Datei wichtig. Hierfür wird das letzte Icon auf der Leiste verwendet.
Datei anklicken, auf das Icon ziehen und die rechte Maustaste loslassen. Anschließend öffnet sich ein »schwarzes Fenster« in welches das Passwort für die Entschlüsselung eingegeben werden kann. Die Ausgabe entspricht einem Kommandozeilenaufruf der gpg.exe. Sollte beim Entschlüsseln festgestellt werden, dass man eine bereits bestehende Datei überschreiben würde, kann man einen alternativen Dateinamen eingeben. Dies ist die Standardeinstellung. Zum Überschreiben einer Datei muss einfach »y« für »yes« eingegeben werden.
Nach dem erfolgreichen Entpacken erhält man noch einen kurzen Statusbericht wie diesen hier:
>gpg: verschlüsselt mit 2048-Bit ELG-E Schlüssel, ID A720A7EF, erzeugt 03.02.1998
"<name@foobar.tld>"
gpg: Unterschrift vom 17.03.2011 13:35:13 mittels DSA-Schlüssel ID F4622F1C
gpg: Korrekte Unterschrift von "<name@foobar.tld>"
File: X:\test.gpg
Time: 17.03.2011 13:35:47 (17.03.2011 12:35:47 UTC)
Für mich ist GPGtray die erste Wahl unter Windows gewesen wenn ich unabhängig von einem E-Mailclient (MUA) Dateien verschlüsseln und/oder signieren wollte. Da ich schon vor einigen Jahren zum Arbeiten von Windows zu Linux gewechselt habe und dies inzwischen mein Standardbetriebssystem ist, verwende ich GPGtray inzwischen nur noch extrem selten. Über das Kontextmenü von Nautilus kann ich bequem mit zwei Mausklicks Dateien verschlüsseln und/oder signieren und natürlich auch entschlüsseln – ganz ohne »drag'n'drop«. 
X_FISH