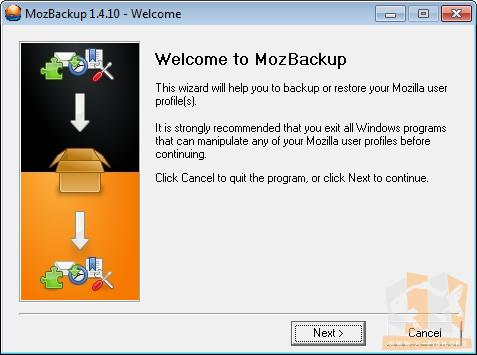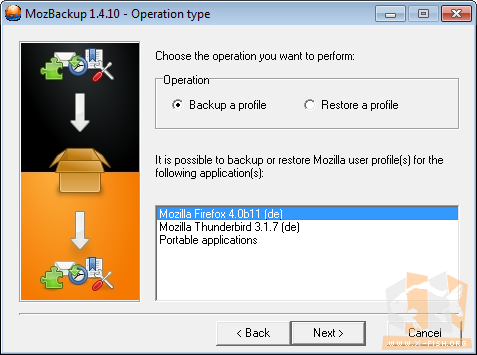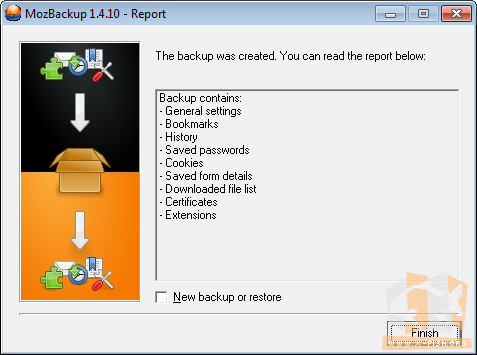Firefox: Profil beziehungsweise Daten sichern
Lesezeichen sind verschwunden, nach einer Neuinstallation sind nicht mehr alle Einstellungen vom zuvor über Monate gehegten und gepflegten Firefox-Profil vorhanden? Spätestens jetzt wünscht man sich ein vollständiges Backup aller zu Firefox gehörigen Dateien.
Daher schreibe ich heute von drei Varianten, wie man die Daten im Benutzerverzeichnis von Firefox sichern und auch wieder einspielen kann.
Variante 1: Sicherung und Wiederherstellung mit MozBackup (die wohl einfachste Variante unter Windows)
Variante 2: Sicherung und Wiederherstellung PortProfile
Variante 3: Profilordner »per Hand« sichern und wiederherstellen (die von mir favorisierte Variante)
Sicherung und Wiederherstellung mit MozBackup
MozBackup[1] ist leider nur unter Windows verfügbar. Das einfach zu bedienende Hilfsprogramm kann nicht nur von Mozilla Firefox, sondern auch von anderen Programmen aus dem Angebot von Mozilla (Mozilla Thunderbird, Mozilla Sunbird, Flock, SeaMonkey, Mozilla Suite, Spicebird, Songbird und Netscape) Profile beziehungsweise Bestandteile davon sichern.
Mit MozBackup erstellte Sicherungen können natürlich auch wieder zurückgespielt werden. Daher können Lesezeichen, E-Mails, Adressbuch, Browser-History, Erweiterungen, Passwörter, Cache usw. der Anwendungen wiederhergestellt werden. Natürlich können auch Sicherungen angelegt werden um diese nach einer Neuinstallation zurückzuspielen oder um sie auf einem anderen Rechner zu verwenden.
Es ist meiner Meinung nach die einfachste Möglichkeit unter Windows ein Backup von Firefox (oder Thunderbird etc.) zu erstellen.
Ebenfalls erfreulich: MozBackup muss nicht installiert werden. Nach dem Herunterladen des .zip-Archivs muss lediglich das darin enthaltende Verzeichnis entpackt und die wiederum darin enthaltene .exe ausgeführt werden. Anschließend präsentiert sich MozBackup wie folgt:
Die Bedienung der übersichtlich gestalteten Oberfläche kann intuitiv erfolgen. Zunächst der Ablauf einer Datensicherung. Im oberen Bereich muss die Auswahl per Radiobutton auf »Backup a profile« gesetzt werden.
Im unteren Bereich wird die gewünschte Anwedung ausgewählt von welcher das Benutzerprofil gesichert werden soll.
Sollten mehrere Benutzerprofile angelegt worden sein, werden sie im darauffolgenden Dialog angezeigt. In meinem Fall heißt das einzige vorhandene Profil nicht »default« sondern »Turanga« (weil ich es so angegeben habe  ). Davon also nicht weiter irritieren lassen.
). Davon also nicht weiter irritieren lassen.
Standardmäßig wird das Backup als .pcv-Datei in die »Eigenen Dokumente« gespeichert. Der vollständige Pfad sieht wie folgt aus:
C:\Users\[BENUTZERNAME]\Documents\[ARCHIVNAME].pcv
Wobei Benutzername und Archivname natürlich von System zu System und Sicherung zu Sicherung unterschiedlich sind.
MozBackup bietet an, dass Backup mit einem Passwort zu verschlüsseln. Dies kann vom Benutzer natürlich auch abgewählt werden. Für dieses Beispiel habe ich das Backup nicht verschlüsseln lassen.
Der nächste Schritt besteht darin aus einer Liste mit Optionen auszuwählen welche Bestandteile des Profils im Backup gespeichert werden sollen.
Die von MozBackup ausgewählte Standardeinstellung ist im folgenden Screenshot zu sehen. Ausgegraute Optionen können nicht angewählt werden. Sie stehen nur für andere Programme zur Verfügung, beispielsweise können E-Mails natürlich nur gesichert werden, wenn der Profilordner von Mozilla Thunderbird gesichert werden soll.
Das »Cache« standardmäßig deaktiviert ist macht Sinn: Wer will schon die zwischengespeicherten Websites mit als Backup speichern? Sollte das Backup wieder eingespielt werden, sind sie höchstwahrscheinlich ohnehin völlig veraltet und würden bei einem erneuten Aufruf der Website ohnehin überschrieben werden.
Nach einem Klick auf Next beginnt MozBackup mit der Sicherung der ausgewählten Bestandteile des Profilordners in einer Datei.
Wie es von jedem guten Backup-Programm zu erwarten ist, fasst MozBackup nach dem erfolgreichen Abschluss der Aktionen alles kurz zusammen. In einer Übersicht wird kurz aufgelistet, was alles gesichert wurde.
Nun noch der Ablauf beim Wiederherstellen eines Backups. Im oberen Bereich muss die Auswahl per Radiobutton auf »Restore a profile« gesetzt werden.
Im unteren Bereich wird die gewünschte Anwedung ausgewählt von welcher das Benutzerprofil zurückgespielt werden soll.
Sollte das Profil welches eingespielt werden soll noch nicht existieren beziehungsweise das vorhandene Profil nicht überschrieben werden, kann MozBackup ein neues, leeres Profil anlegen.
Im hier vorgestellten Beispiel soll aber natürlich der Profilordner des Benutzers »Turanga« einfach nur zurückgeschrieben werden.
Der Ablauf ist ähnlich wie bei der Datensicherung. Beim Zurückschreiben der Daten kann nun ebenfalls noch einmal über eine Liste an Optionen ausgewählt werden, welche Bestandteile des Profilordners aus dem Backup übertragen werden sollen.
Sicherheitshalber fragt MozBackup noch einmal nach ob man sich wirklich sicher ist mit dem was man tun will. Sobald die Daten aus dem Backup in den Profilordner geschrieben werden, sind die zuvor dort vorhandenen Daten überschrieben und unwiederbringlich verloren.
Wird die Sicherheitsabfrage mit Ja bestätigt, werden die Daten aus dem Backup zurückgeschrieben.
Eine Zusammenfassung der durchgeführten Aktionen schließt die Wiederherstellung der Bestandteile des Profilordners ab.
Mein Fazit zu MozBackup: Für Windows ist MozBackup die bequemste, einfachste und vermutlich auch sicherste Lösung um Profilordner zu sichern.
Die beim Erstellen des Backups angelegte Datei ist übrigens eine einfaches Zip-Archiv (oder ein »komprimierter Ordner« wie es unter Windows so schön heißt  ).
).
Somit können die Daten auch separat mit einfachen Mitteln ausgelesen beziehungweise das Backup überprüft werden. Der optionale Passwortschutz ist also nichts anderes als das bekannte »verschlüsselte Zip-Archiv« – mit allen Vor- und Nachteilen.
Sicherung und Wiederherstellung PortProfile
Portprofile[2] ist eine Java-Anwendung, welche sich zunächst schon durch eine extrem schlicht gehaltene Benutzeroberfläche auszeichnet. Es gibt lediglich zwei Reiter, einen für den Export eines Profils und den zweiten Reiter für den Import eines Profils.
Das ausgewählte Profil wird als .ppz-Datei im Home-Verzeichnis des Benutzers exportiert.
Die Sicherung läuft sehr einfach ab: Nach dem Ausführen der heruntergeladenen Datei portprofile.jnlp wird zunächst Java gestartet (welches natürlich zuvor auf dem Rechner installiert worden sein muss). Eine Sicherheitsmeldung erscheint bevor das Programm ausgeführt wird:
In der Benutzeroberfläche kann nun das für die Sicherung gewünschte Profil ausgewählt werden. Bei den meisten wird dies vermutlich default sein, da nur beim manuellen Anlegen von Benutzern andere Profilnamen verwendet werden.
Im zweiten Eingabefeld kann der Name der .pzz-Datei verändert werden.
Nach einem Klick auf Export startet die Sicherung des vollständigen Profils. Während der Sicherung wird das Profil komprimiert.
Nach dem erfolgreichen Anlegen der Sicherung des Profilordners gibt das Programm noch den Speicherort der .pzz-Datei an.
Die Komprimierung ist dabei sehr effektiv. Aus 12.738 Objekten mit einer Gesamtgröße von 392 MB wurde bei mir eine .pzz-Datei mit der Größe von 251 MB.
Der Import einer zuvor angelegten Sicherung in Form einer .pzz-Datei verläuft ähnlich problemlos. Einfach das Archiv auswählen, anschließend Import anklicken, schon werden die Daten zurückgespielt.
Jedoch kann nicht ausgewählt werden wohin die Daten geschrieben werden sollen. Gleichnamige Profilordner werden somit einfach überschrieben, das Einspielen in einen anders benannten Profilordner ist leider unmöglich.
Erst nach dem Dekomprimieren und somit dem Einspielen der Sicherung aus der .pzz-Datei meldet das Programm in welches Verzeichnis die Daten geschrieben wurden beziehungsweise welcher Profilordner überschrieben wurde.
Mein Fazit zu PortProfile: Es ist sehr einfach gehalten. Für meinen Geschmack leider zu einfach. Ich habe keine Kontrolle darüber welcher Profilordner gesichert beziehungsweise überschrieben wird.
Die Möglichkeit das ich das falsche Profil sichere oder überschreibe kann somit nicht ausgeschlossen werden. Benutzer, welche eine möglichst einfache Lösung für ein Backup suchen könnten mit PortProfile vielleicht glücklich werden, mir fehlt das Gefühl der Kontrolle darüber, was die Software sichert oder überschreibt.
Daher bevorzuge ich es die Profilordner »per Hand« zu sichern und wiederherzustellen, was ich im nächsten Punkt beschreiben werde.
Profilordner »per Hand« sichern und wiederherstellen
Die von mir bevorzugte Variante mit der – meiner Meinung nach – geringsten Möglichkeit von Datenverlust: Ich kopiere den Profilordner »per Hand«, also in einem Dateimanager oder über ein Skript an der Konsole.
Für den normalen PC-Benutzer würde die Variante mit dem Skript vermutlich den Rahmen sprengen, daher beschränke ich mich auf das Beispiel mit dem Kopieren »von Hand« mit einem Dateimanager.
Nur: Wo liegen eigentlich die Dateien, welche das Profil von Firefox darstellen? Ich gehe von einer Installation aus, welches die standardmäßig vorgegebenen Pfade verwendet hat.
Unter Windows (Vista und 7) befindet sich der Profilordner von Firefox an diesem Ort:
%appdata%\Mozilla\Firefox\Profiles
Natürlich ist %appdata% eine Variable. Ausgeschrieben sieht der Pfad in der Regel wie folgt aus:
C:\Users\[BENUTZERNAME]\AppData\Roaming\Mozilla\Firefox\Profiles\
Sollte das Systemlaufwerk nicht C: sein, so befindet sich das Verzeichnis auf dem entsprechenden Laufwerk.
Unter Linux liegt der Profilordner wie nicht anders zu erwarten im Home-Verzeichnis des Benutzers:
Die Angabe ~/ ist die Abkürzung für /home/[BENUTZERNAME], daher lautet der eigentliche Pfad:
/home/[BENUTZERNAME]/.mozilla/firefox
Sollte jemand nicht den standardmäßigen Pfad für den Profilordner verwendet haben ist dort leider nichts zu finden. Aber: Bei Firefox bekommt man mit einem »kleinen Hausmittel« auch auf einem anderen Weg einfach und bequem heraus wo sich das Profilverzeichnis befindet.
Zunächst der Aufruf wie er unter Windows aussieht (Firefox Version 4.0 Beta 11):
Unter Linux (Mint) sah es mit Firefox Version 4.0 Beta 11 etwas anders aus, die Position im Menü ist jedoch identisch:
Nach dem Aufruf wird ein neuer Tab im Browser geöffnet und es werden diverse Informationen über die installierte Version von Firefox ausgegeben.
Darüber hinaus ist eine Schaltfläche Beinhaltenden Ordner Anzeigen vorhanden. Nach einem Klick darauf öffnet sich unter Windows einfach der WindowsExplorer und man befindet sich bereits im Profilordner des aktuell unter Firefox verwendeten Benutzers.
Natürlich ist auch unter Linux die Schaltfläche Beinhaltenden Ordner Anzeigen vorhanden, ein Klick darauf führt zum gleichen Ergebnis.
Sollte sich Firefox gar nicht mehr Starten lassen, aber der Ort des Profilverzeichnisses bekannt sein, muss man es »von Hand« im Dateimanager öffnen.
Unter Windows wie auch unter Linux sind in der Regel solche Dateien beziehungsweise Ordner standardmäßig »versteckt«. Man muss in entsprechenden Menüs die Anzeige dieser »versteckten Ordner und Dateien« aktivieren.
Wie man unter Windows 7 versteckte Dateien und Ordner anzeigen kann habe ich bereits in einem anderen Blog-Beitrag erklärt. Einfach auf den Link klicken damit sich der entsprechende Beitrag in einem neuen Tab öffnet.
Unter Linux verhält es sich nicht anders. Man muss sich im Dateimanager (in diesem Beispiel Nautilus) die versteckten (»verborgenen«) Dateien und Verzeichnisse anzeigen lassen.
Anschließend erhält man auch die Verzeichnisse mit einem führenden Punkt angezeigt, beispielsweise eben auch .mozilla.
Anschließend erhält man – sowohl unter Windows wie auch unter Linux – den Zugriff auf die im .mozilla-Verzeichnis enthaltenen Profilordner. Diese können nun einfach an einen anderen Ort kopiert oder beispielsweise wie bei MozBackup in einem komprimierten Archiv abgelegt werden.
Mein Fazit für diese Variante: Ich schätze es genau sehen zu können was ich mache beziehungsweise habe mir ein kleines Skript geschrieben, welches mir (unter Linux) das Profil beim Aufruf einfach an einen anderen Ort kopiert. Von dort aus brenne ich die Daten regelmäßig auf eine DVD und habe somit auch die Profile von Mozilla Firefox, Mozilla Thunderbird, etc. gesichert.
X_FISH