Windows legt standardmäßig die Verzeichnisse für die »Eigenen Dateien« auf dem Startlaufwerk, meistens also c:\ ab. Wird das System zerstört oder neu installiert, sind diese Dateien entweder gelöscht (beispielsweise durch Formatieren bei der Installation) oder zunächst »unerreichbar«.
Wie ich schon bei meinem MultiOS-PC Projekt Partitionierungshinweise gegeben habe, auch hier nochmals der Hinweis auf eine strikte Trennung zwischen System, Programmen und Daten/Spielen/etc.
Daher wäre es sehr praktisch, wenn beim Starten und/oder beim Beenden von Windows die Dateien zumindest an einem anderen Ort gesichert werden. Ich habe mich für eine Sicherung auf einem anderen Rechner entschieden, die Dateien werden von einem Rechner mit Windows XP auf einen Linuxrechner (Ubuntu) über eine Samba Share gesichert.
Vom Windows XP aus übernimmt die für privaten und gemeinnützigen Gebrauch als Freeware deklarierte Software »TrayBackup« den eigentlichen Sicherungs- bzw. Kopiervorgang.
Eine Kurzbeschreibung und der aktuelle Link zur Homepage der Software ist in meiner Freeware Rubrik zu finden.
Viele Wege führen nach Rom – und beinahe genausoviele Wege kann man beschreiten, wenn man eine SMB-Freigabe auf einem Rechner mounten will. Vorneweg: TrayBackup benötigt nicht zwingend eine bestehende Verbindung, ich gebe es aber trotzdem am Anfang dieser Anleitung an.
TrayBackup kann auf Freigaben direkt über die UNC-Norm (\Server\Verzeichnis) zugreifen. Ich gehe auf diesen Punkt an anderer Stelle gesondert ein.
Entweder man geht den vorgesehenen Weg und wählt Profil, welche beim Anmelden des Benutzers ausgeführt werden. »Netzlaufwerk verbinden«
Oder eben ein kleines .bat-Script, welches in den Autostart gelegt wird – oder zumindest von dort verlinkt wird.
Ich habe mich der Einfachkeit und Zuverlässigkeit halber für die letzte Variante entschieden und eine einzeilige Batchdatei geschrieben:
net use z: \192.168.0.2\freigabe /user:benutzername /persistent:no
Diese Batchdatei wurde anschließend im Autostart-Ordner im Programmmenü eingebunden. So könnte dies aussehen:

Wird Windows gestartet, wird die Batchdatei automatisch ausgeführt. Der Rechner versucht mit dem Server eine Verbindung herzustellen und weist dieser (in meinem Fall) den Laufwerksbuchstaben z:\ zu. Im weiteren Verlauf dieser Anleitung/Präsentation wird daher öfters mal der Laufwerksbuchstabe z:\ auftauchen.
Was gesichert werden soll ist von Rechner zu Rechner und User zu User unterschiedlich. Oftmals werden es die »Eigenen Dateien« sein, welche gesichert werden sollen. Sei es nun über das Netzwerk (wie in meinem Beispiel hier) oder auch nur auf eine andere Partition, auf ein physikalisch anderes Laufwerk, etc.
Der verkleinerte Screenshot soll daher nur eine symbolische Abbildung sein wie es aussehen könnte. Einfach auf den Screenshot klicken um ihn in Originalgröße angezeigt zu bekommen.
TrayBackup kann so konfiguriert werden, dass bestimmte Dateien oder Verzeichnisse niemals mitgesichert werden. Mittels Sperrlisten lassen sich beispielsweise Dateien wie die parent.lock des Firefox ausklammern, so dass auch während der Nutzung eine Sicherung vorgenommen werden kann – ohne störende Fehlermeldung.

Die »Sperrliste« des Programms kann einzelne Dateien, mehrere über Wildcards definierte Dateien oder auch komplette Verzeichnisse umfassen. Wer seine Browsersettings sichern lassen möchte, kann beispielsweise den Browsercache als nicht zu sicherndes Verzeichnis sperren.

Die in den Sperrlisten vorgenommenen Einträge haben sind nur für das jeweilige Projekt relevant. Andere angelegte Projekte haben ihre eigene Sperrliste.
Wie bereits weiter oben geschrieben, unterstützt TrayBackup die sogenannte UNC-Norm. Dies bedeutet, man muss nicht zwangsläufig erst ein Netzlaufwerk verbinden, sondern man kann direkt den Rechner über die Angabe \servername\verzeichnis angeben.
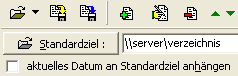
Somit spart man sich den Zwischenschritt des Verbindens eines Netzlaufwerks – sei es als permanente Verbindung oder eben als Aufruf per Batch.
Eine Sicherung kann automatisch nach dem Start oder vor dem Beenden von Windows ausgeführt werden. Natürlich kann man auch manuell eine Sicherung auslösen. Der Fortschritt der Sicherung wird in einem Fenster dargestellt:

Da die Option »Protokoll anzeigen« ausgewählt wurde, kann man den aktuellen Stand bzw. nach Abschluß der Sicherung den Verlauf selbiger überprüfen. Dateien, welche nicht gesichert werden konnten, können so ausfindig gemacht werden und bei bedarf in die bereits erwähnte Sperrliste eingetragen werden. Der Screenshot zeigt den Eintrag einer parent.lock-Datei eines Firefox Webbrowsers.
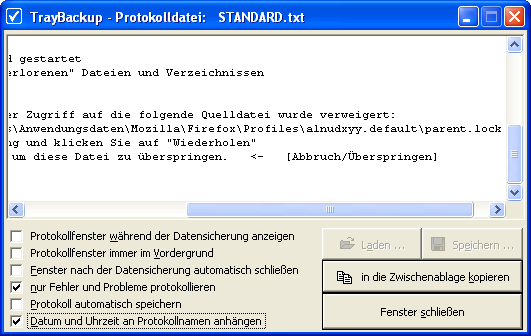
Nach der Sicherung erstellt TrayBackup eine Zusammenfassung, welche den Sicherungsverlauf kurz und knapp beschreibt. Wurde ein inkrementelles Backup vorgenommen (in der Regel der Fall), so sind natürlich andere Angaben vorhanden als bei diesem Beispiel einer ersten Sicherung.

Zu guter Letzt noch die Variante des Backups beim Beenden von Windows. Nachdem die Sicherung automatisch vorgenommen wurde, meldet sich TrayBackup mit folgender Meldung:

Nun zählt das Programm die vorab eingestellte Wartezeit ab, beendet sich dann selbst und lässt Windows wie gewünscht herunterfahren.