
So sieht er also aus, der Mailclient. Neben der englischsprachigen gibt es noch eine
chinesische Version, schließlich stammt FoxMail aus China. Daher ist es vielleicht auch der
Grund das immer wieder die Site des Herstellers/der Programmierer nicht zu erreichen
sind.
Im Februar 2002 wurde ich auf die Beta 2 der 4.0er Version von FoxMail hingewiesen. Damit
keine Mißverständnisse aufkommen: Die 2.1er Version von FoxMail ist klein, sehr funktionell
und zudem natürlich Freeware. Eigentlich reicht sie vollkommen aus. Wer sich trotzdem die
4.0er Version von FoxMail mal anschauen möchte findet für die (etwas hakelige) Installation
eine Anleitung auf x-fish.org. Diese ist im Tipps-Menü zu
finden.
Über Tools - Options gelangt man in das Konfigurationsmenü von FoxMail. Das Menü
ist gut durchdacht und teilt sich in die wichtigsten Bereiche auf. Zunächst ist die Rubrik
Personal interessant. Dort werden alle notwendigen Angaben zur Identität des
Benutzers eingetragen:
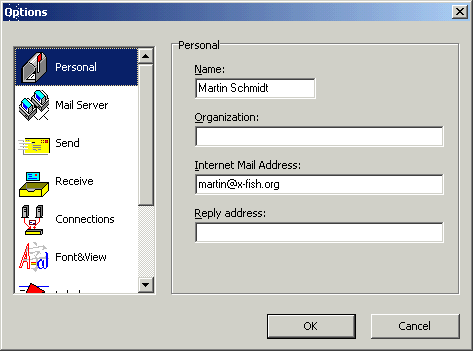
Ob man bei Organization den Namen einer Firma eingibt ist optional, ebenso die
Reply adress. Für alle die sich noch nicht so gut mit den Begriffen auskennen: Die
»reply address« wäre die Mailadresse welche automatisch bei jeder Mail eingetragen wird wenn
man sie nicht an die unter »Internet Mail Address« angegebene geschickt haben will. Dies wird
aber in den seltensten Fällen zutreffen. Außerdem kann man beim Mailversand zusätzlich noch auswählen wenn man doch mal eine andere
Antwort-Adresse (reply address) angeben will.

Unter Mail Server werden die Daten für den Kontakt mit dem Mailserver eingegeben.
Ich habe als fiktives Beispiel mal einen Account bei Puretec gewählt. Die Daten für den
Mailaccount bekommt man normalerweise von seinem Mail-Anbieter. Dieser Mail-Anbieter kann ein
Webspace-Provider (z.B. Puretec, Strato), Internet-Provider (z.B. Telekom, AOL) oder auch
einer der Freemailer (z.B. GMX oder Web.de) sein. Sofern sie POP und SMTP unterstützen geben
sie irgendwo (mal in einem Brief oder auch nur online) die Benutzer- und Serverdaten
an.
Die Daten der Server sehen meist ähnlich wie in meinem Beispiel aus. Sie können aber auch
zwei identische Naben bei den Servern tragen (z.B. post.domain.de) oder sie haben kein SMTP
bzw. POP im Namen (z.B. mailin.domain.de/mailout.domain.de). Dies ist den Anbietern
überlassen.
Bei der Benutzerkennung sieht es nicht anders aus. Mal ist es eine Nummer, dann eine
Nummern-Zahlen-Kombination, dann die E-Mail-Adresse selbst.
Passwörter kann man manchmal selbst vergeben, in anderen Fällen bekommt man es zugeschickt
und kann es nicht verändern, es gibt keine generelle Regelung.
Eigentlich ist jetzt alles Konfiguriert und es kann (bei korrekten Angaben) eine Mail verschickt werden.
Bei GMX ist etwas zu beachten: Die Anleitung von GMX selbst sieht vor, dass man beim Mailclient die E-Mailadresse als POP3-Account angibt. Bei FoxMail kommt es dann zu einer Fehlermeldung. Die Lösung für das Problem ist sehr einfach: Anstatt der Mailadresse wird die Nummer des Kontos angegeben.

Die Nummer des Useraccounts bekommt man bei der Anmeldung bei GMX in der ersten Mail, aber auch nach dem Anmelden per HTTP (www.gmx.de) mit der Mailaddy schnell herauszufinden:
http://www27.gmx.net/de/cgi/startpage/1012740706?CUSTOMERNO=123456&lA[...]
Einfach die Nummer hinter »CUSTOMERNO« notieren, es handelt sich dabei um diese benötigte »Kontonummer«.
Der Client ist jetzt für das Verschicken und Empfangen von Mails konfiguriert. Jetzt
schreiben wir einfach mal eine Mail an uns selbst. Dank der Icons mit den englischsprachigen
Bezeichnungen kann man eigentlich nichts falsch machen. Check liest das Mailfach
aus. Send schickt alle Mails im Ausgangsfach ab – sofern sie dafür freigegeben
sind.
Um eine Mail zu schreiben muß man allerdings erstmal auf Compose klicken.
![]()
Es öffnet sich ein neues Fenster, in welches man die zum Versand notwendigen Daten
eintragen muß. Neben To: ist natürlich der Empfänger einzutragen. Wenn man ein
Testmail verfassen will sollte man einfach mal seine eigene Mailadresse eingeben.
Cc: bedeutet »carbon copy«. Ich weiß nicht ob sich (vorallem die jüngere Generation)
noch an das gute alte Kohlepapier (carbon) erinnern kann: Mechanische Schreibmaschine mit
zwei Blatt Papier, dazwischen dieses Kohlepaper => eine Kopie wird erzeugt. Nichts anderes
macht Cc:. Man kann eine oder mehrere Mailadressen eintragen, diese bekommen dann
die Mail als Kopie. Sowohl der »Hauptempfänger« als auch die »Kopieenempfänger« sehen wer die
Mail bekommen hat. Wenn man nicht unbedingt mitteilen will wer alles die Mail bekommen hat
sollte man Bcc: auswählen. dies versteckt sich unter dem kleinen Icon in der zweite
Iconleiste. Es ist das Icon ganz rechts außen. Nachdem man es angeklickt hat kann man weitere
Felder zu den bisher angezeigten einblenden lassen. Das gerade angesprochene Bcc:,
welches »blind carbon copy« bedeutet, hat die gleiche Funktion wie Cc:, der
Hauptempfänger bekommt allerdings nicht mit wer alles eine Kopie der Mail erhalten hat.
Ein weiteres Feld zum Einblenden ist Reply to. Dieses »reply to« ist weiter oben
bereits kurz angesprochen worden. Wenn man eine Mail beantwortet trägt der Mailclient immer
die Absende-Adresse ein. Setzt man in »reply to« eine andere Mailadresse wird die
Antwort-Mail an diese Adresse verschickt. Praktisch wenn man mehrere Mail-Accounts hat oder
aber die Antowrt-Mail an einen Bekannten umleiten will.
Subject: ist schlicht und ergreifend der Betreff der Mail. Hier sollte man keine
Aufsätze reinschreiben und (nach Möglichkeit) keine Sonderzeichen (ä, ö, ü, ß, etc.)
verwenden. Manche Mailclients können diese Sonderzeichen nicht richtig interpretieren und
schreiben dann einen recht unleserlichen Betreff (z.B. »Re: =?iso-8859-1?q?Kompatibilit=E4t?=
Tribes 2 UK/US/GER«).
Mit Attach: können Dateien an Mails angehängt werden. Sei es nun ein kleines
Word-Dokument, ein Bild, eine Tabelle oder auch eine .exe, solange die Mail dadurch nicht zu
groß wird ist alles möglich.

So, jetzt einfach noch die Nachricht an den Empfänger in das große Feld unter dem Angaben-Block eintippen und die Mail dann abschicken.
Eine Mail kann man auf unterschiedliche Arten in FoxMail abschicken. Im Bild über diesem
Artikel kann man in der zweiten Icon-Leiste (die mit den kleinen Icons) auf der linken Seite
drei Icons sehen. Ein Kuvert mit blauen Punkten am linken Rand, ein Kuvert mit einer Uhr und
ein geöffnetes Kuvert.
Ein Klick auf das Kuvert mit den blauen Punkten würde die gerade geschriebene Mail sofort
verschicken. Die Uhr soll symbolisieren das die Mail im Ausgangsordner (»Outbox«) abgelegt
wird und bei einem Klick auf den Send-Button (großes Icon) verschickt wird. Das geöffnete
Kuvert legt die Mail im Ausgangsordner ab, sie kann aber noch editiert werden und ist
nicht zum Versand freigegeben.
Meistens wird (sofern keine Flatrate vorhanden ist) das Kuvert mit der Uhr angeklickt werden.
Schließlich schreibt man im Normalfall seine Mails offline, spart sich die Onlinekosten und
schickt alle geschriebenen Mails auf einen Rutsch mittels einem Klick auf das große Send-Icon
los.
Sollte der Versand nicht möglich sein da eine Fehlermeldung auftritt die in etwa so lautet
»SMTP after POP required« muß unmittelbar vor dem Versand der Mails der Account erst auf
empfangene Mails geprüft werden.
Das Empfangen von Mails ist denkbar einfach: Man braucht (bei bestehender
Online-Verbindung) lediglich auf das große Check-Icon zu klicken und FoxMail stellt eine
Verbindung zum Mailserver her und läd sich – sofern vorhanden – die neuen Mails
herunter.
Eigentlich ist jetzt alles beschrieben worden damit man mit FoxMail loslegen kann bzw. einen
Eindruck gewonnen hat wie FoxMail aussieht. Alles weitere kann der englischsprachigen
Anleitung/Hilfe von FoxMail entnommen werden.
Da ich ihn als Feature aufgelistet habe möchte ich aber noch ein paar Zeilen zum Notifier
schreiben.
Der Notifier ist ein kleines Programm, welches auch ohne FoxMail gestartet werden
kann. Es überprüft regelmäßig (der Intervall kann vom Benutzer eingestellt werden) das/die
Postfächer auf neue Mails.
Gestartet sieht die Taskbar mit dem Notifier (das Icon ganz rechts) so oder so ähnlich
aus:
![]()
Während er nach neuen Mails sucht wird er zu einem bunten Kreis welcher rotiert, ist eine
Mail im Postfach ändert er seine Farbe von grün zu rot.
Das Programm (notifier.exe) verbraucht wenig Arbeitsspeicher und ist auch sonst sehr klein
gehalten. Man braucht also nicht immer FoxMail geöffnet zu haben und von Hand zu klicken, der
Notifier nimmt es einem gerne ab. ![]()
Mit FoxMail kann man beliebig viele POP3-Mailaccounts auslesen. Diese könnte man dann über den Assistenten (»Mailbox Assistance«) in unterschiedliche Eingangsordner umleiten – das soll jetzt aber nicht das Thema sein.
Zurück zum eigentlichen Thema, dem auslesen mehrerer Mailaccounts mit FoxMail:
Über Tools - Options ins Konfigurationsmenü und dort dann Connections
auswählen.
Bei dem nun folgenden Screenshot will anhand eines T-Online-Mailaccounts die Konfiguration erklären.
Nein, der Screenshot ist nicht zu klein. Einfach darauf klicken, dann öffnet sich der eigentliche Screenshot in einem neuen Browserfenster in der richtigen Größe – der Originalgröße eben.
Ob man nun eine neue Verbindung erstellt oder eine bereits bestehende bearbeitet ist egal.
Im kleineren der beiden Fenster werden die Zugangsdaten zum POP-Account eingegeben.
Ein für sich selbst sprechender Name der Verbindung sollte als Connection Name
eingegeben werden, die übrigen Settings sollte man noch von der normalen Clientkonfiguration
her kennen.
Die beiden Checkboxen am Fuß des Fensters schauen wir uns jetzt nochmal genauer an. Ob die
Mails auf dem Server bleiben sollen, dort also nach dem Auslesen mit dem Client nicht
gelöscht werden sollen, wird mit der ersten Checkbox aktiviert bzw. deaktiviert.
Die zweite Checkbox aktiviert bzw. deaktivert, ob der Server automatisch mit einem Klick auf
Check im eigentlichen Client ausgelesen werden soll. Per Hand kann man alle Server
auch einzeln anwählen, ich lasse immer alle auf einen Schlag auslesen.
Im größeren der beiden Fenster sieht man, dass ich einige POP-Accounts mit FoxMail
verwalte. Nicht alle sind aktiviert, entweder ist der Service gerade down, oder der Account
existiert gar nicht mehr. Im letzteren Fall war ich einfach zu faul, den Account aus meinem
FoxMail zu löschen. ![]()
Damit man nicht immer die Eigenschaften direkt aufrufen muß, werden die wichtigen Daten auch unterhalb der Server angezeigt. Ich meine das kleine graue Feld mit den Serverdaten zum T-Online-Account.
Wie man sieht ist alles gar kein großer Einrichtungsaufwand, binnen weniger Minuten hat
man mehrere POP-Server eingerichtet und kann sie mit einem Mausklick abrufen lassen. Auch der
Notifier übernimmt die angegebenen POP-Server automatisch (!) und checkt sie nach einem
Neustart mit nach eingegangener Post – sofern sie auf Enable gesetzt worden
sind.
Für die Darstellung von HTML-codierten Mails verwendet FoxMail – wie schon erwähnt – den auf dem Rechner installierten Internet Explorer. Da der IE nicht nur einfach die HTML-Inhalte anzeigt sondern auch JavaScript-Anweisungen ausführt bzw. ausführen will, sollte dies aus Sicherheitsgründen unterbunden werden.

Zum Deaktiveren: Über Tools - Options gelangt man in das Konfigurationsmenü von
FoxMail, dort schließlich Font&View auswählen. Bei den angegeben Optionen jetzt
einfach Use Internet Explorer to view HTML messages deaktiveren, also das Kreuz in
dem kleinen Kästchen entfernen.
Der Inhalt HTML-codierter Mails wird anschließend als Plaintext, also ohne besondere Schriftarten/-größen oder Bilder angezeigt.
In den Zeiten von wildgewordenen Script-Kiddies und "Virenbaukästen" sollte man – meiner bescheidenen Meinung nach – auf die Darstellung HTML-codierte Mails verzichten. Wenn gar kein User diese Unart von Mails verwenden würde wäre es mir deutlich wohler. Mal abgesehen von dem Sicherheitsfaktor sind HTML-codierte Mails deutlich größer, ohne aber mehr sinnvolle Informationen zu liefern. Also: Weg mit dem Zeug!
Per E-Mail hat mich die folgende Frage erreicht: »Hast du eventuell eine Idee, wie ich bei
FoxMail 2.1 meine E-Mails aus Outlook 5 importieren kann?«
Die einfache (und vermutlich enttäuschende) Antwort: Es geht nicht.
Aber: Bei der Version 4.0 gibt es eine Importfunktion. Wie gut diese funktioniert kann ich
leider nicht sagen, ich verwende kein Outlook und konnte es daher nie testen. Wenn jemand an
der Version 4.0 von FoxMail interessiert ist, sollte er sich meine Installationsanleitung
anschauen. Diese ist über das Menü der Rubrik »Tipps« zu
erreichen. Dort sind auch weitere Informationen zu FoxMail 4.0 zu finden.
Ich verwende seit Jahren meinen Mailclient nicht zum Archivieren von E-Mails. Meine E-Mails
lösche ich (mehr oder weniger) regelmäßig im Client. Wichtige E-Mails exportiere ich als .txt
und lege sie nach Absender bzw. Empfänger benannt in In-/Out-Ordnern ab.
Ein Beispiel: Die erste E-Mail an den Empfänger »foobar« wird als »foobar_01.txt«
gespeichert. Die zweite E-Mail demnach als »foobar_02.txt«. Auf diese Art kann ich bestimmte
Mails in meinem Archiv relativ schnell finden und mit der Nummerierung sind sie zudem
chronologisch geordnet.
Damit es nicht eine ellenlange Liste mit E-Mails wird lege ich jeden Monat zwei neue
In-/Out-Ordner an. So bleibt die Anzahl der E-Mails immer übersichtlich.
Auf diese Art habe ich ein Systemunabängiges Mail-Archiv, der Mailclient startet immer recht
zügig (da ich keine alten Mails mir ihm herumschleppe) und ich kann meine Mails auch auf CD
archivieren und habe dennoch direkten Zugriff auf sie. Würde ich die Mail-Datenbank von
FoxMail brennen könnte ich die Mails nicht so einfach durchsuchen und anschauen.
Außerdem kann man auch bei einem Umstieg auf einen anderen Mailclient – beispielsweise
Sylpheed unter Linux in meinem Fall – Mails auf die gleiche Art und weise Archivieren und
auch unter Windows auf sie zugreifen.