Wenn man den Ausführungen einiger anderer WAMP-Anleitungen vertraut, handelt es sich bei MySQL keineswegs um Freie Software. Ich konnte dazu allerdings nichts auf der offiziellen MySQL-Seite entdecken. Dort wird geschrieben, dass MySQL der GNU-Lizenz unterstellt ist, es sich also um OpenSource handelt. Frühere MySQL-Versionen hatten eine eigene (andere) Lizenz, bei der von mir verwendeten Version (3.23.49) wurde auf die GPL verwiesen.
Nachdem man das knapp 13 MB große .zip-Archiv entpackt hat, liegen alle Dateien für eine MySQL-Installation vor. Die Installation wird per Aufruf der setup.exe gestartet.
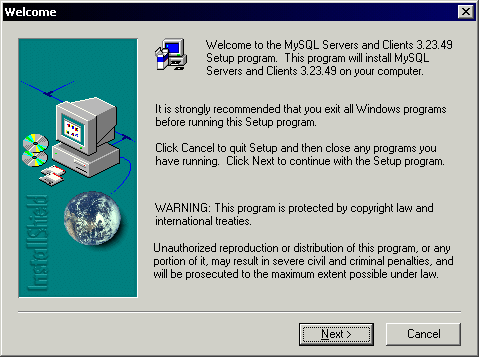
Ein ganz normaler Installationsvorgang läuft nun ab, die üblichen Fragen wie etwa der Pfad des Installationsverzeichnisses müssen beantwortet werden, Informationen zur Software werden angezeigt.
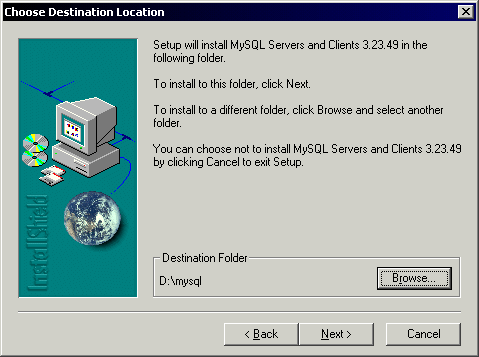
Bei der Art der Installation sollte man typical wählen. Somit werden alle Tools installiert und selbstverständlich auch die relevanten Teile für die eigentliche Datenbank.
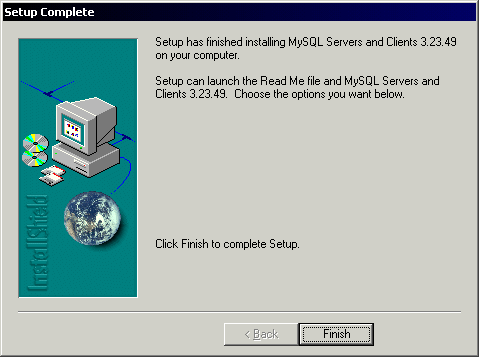
Mit dieser Meldung ist die Installation von MySQL bzw. dem Server und den Clients abgeschlossen. Es bietet sich an, die Readme anzuschauen, auch wenn (zumindest bei mir) keine Auswahlmöglichkeit für den Aufruf der Readme angegeben war. Vermutlich ein Fehler der Installationsroutine. Man findet die Dokumentation im Unterverzeichnis docs des Installationsverzeichnisses von MySQL. Dort einfach mit einem Browser das HTML-Dokument manual_toc.html aufrufen. Es handelt sich dabei um das Inhaltsverzeichnis der (englischsprachigen) Anleitung.
Nach der Installation belegt MySQL 27,5 MB auf der Festplatte. Im Gegensatz zur Installation auf Linux-Systemen sind bereits alle notwendigen Tabellen (User, etc.) angelegt worden. Leider kann man jetzt nicht sofort loslegen, es müssen noch einige Dinge von Hand erledigt werden.
Im Installationsverzeichnis von MySQL befinden sich mehrere Dateien mit Namen, die nach dem Schema my-irgendwas.cnf benannt worden sind. Es handelt sich dabei um die Konfigurationsdateien für MySQL.
Ich habe bei der Einrichtung meines MySQL-Servers die Datei my-small.cnf genommen und kopiert. Die neue Datei muß den Namen my.cnf haben. Wer jetzt schon weiß, dass er eine große bzw. größere Datenbank anlegen will, sollte eine andere der vorgefertigten Konfigurationsdateien wählen. Nachdem man die gewünschte Datei kopiert hat, kann man den Datenbankserver als standalone-Server starten.
Wer den Server lieber als Dienst installiert haben will (geht unter Windows NT, 2000 und XP), muss noch eine Datei namens my.ini erstellen bzw. editieren. Mehr dazu im nächsten Abschnitt.
Wie schon im letzten Abschnitt erwähnt, braucht man für den Betrieb als Dienst noch eine weitere Datei mit dem Namen my.ini. Diese muß sich im Systemverzeichnis vom installierten Windows (beispielsweise C:\winnt) befinden.
Entweder man schreibt die Datei einfach selbst mit einem beliebigen Texteditor und speichert sie dort (auf die Dateiendung achten!) oder aber man verwendet das mitinstallierte Administrationstool von MySQL.
Dieses befindet sich im Unterverzeichnis /bin der Installation und trägt den Dateinamen winmysqladmin.exe. Es wird im nächsten Absatz dieses HowTos nochmal erwähnt werden. Nach dem starten des Tools wählt man den Reiter my.ini Setup aus und erhält in etwa folgende Anzeige:
Wie man bei dem Screenshot sehen kann (einfach anklicken um den Screenshot in Originalgröße zu sehen), habe ich bereits die für meinen Rechner passenden Daten eingegeben:
[WinMySQLAdmin] Server=D:/mysql/bin/mysqld.exe [mysqld] basedir = d:/mysql/ datadir = d:/mysql/data/
Wurde die Datei gespeichert, kann man den Server als Dienst starten. Hierzu bietet sich ebenfalls wieder das Administrationstool an. Auf die Taskbar minimiert, zeigt es sich als Ampel-Icon. Mit einem Klick (egal ob Rechts- oder Linksklick) läßt sich bequem der Dienst starten und auch wieder beenden:
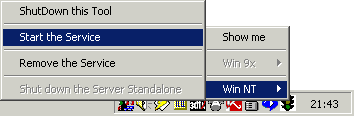
Leuchtet die Ampel rot, so wurde der Server nicht gestartet. Leuchtet sie hingegen grün, so ist der Server gestartet und man kann auf ihn zugreifen.
Da ich als Installationsverzeichnis D:\mysql gewählt hatte, lautet mein Aufruf folgendermaßen:
D:\mysql\bin\mysqld --basedir D:\mysql
Im Taskmanager kann man nun die mysqld.exe finden.
Ob der Server läuft, kann auch über einen Aufruf an der Eingabeaufforderung herausgefunden werden:
D:\mysql\bin>mysqladmin -u root status Uptime: 32 Threads: 2 Questions: 4 Slow queries: 0 Opens: 6 Flush tables: 1 Open tables: 0 Queries per second avg: 0.125 Memory in use: 8381K Max memory used: 8381K
So oder so ähnlich sollte die Meldung aussehen, wenn man im bin-Verzeichnis den im Fenster ersichtlichen Befehl eingibt. Es befinden sich noch weitere Programme in diesem Verzeichnis, unter anderem auch winmysqladmin.exe.
WinMySQLadmin ist ein Administrationstool für Datenbanken. Solange sich der Server auf dem gleichen Rechner wie die .exe befindet, kann man mit dem Tool die Datenbank administrieren. Hier ein Screenshot des Tools mit gestarteter Datenbank. Man erkennt den Zustand der Datenbank an der Ampel oben rechts. Steht sie auf grün läuft der Server, steht sie auf rot konnte keine Verbindung zum Server aufgebaut werden. Einfach den verkleinerten Screenshot anklicken um eine Darstellung in Originalgröße zu erhalten. Es öffnet sich ein neues Browserfenster.
Sowohl der standalone als auch der als Service gestartete Server kann einfach beendet werden. Ich verwende hierfür den bereits angesprochenen WinMySQLadmin. Vorallem beim Herunterfahren des Betriebssytems ist es von Vorteil, wenn der Server bereits beendet worden ist. Dies vermeidet unnötige Wartezeiten.
Im Vergleich zum Beenden per WinMySQLadmin dauert es deutlich länger, wenn man den Server beim Herunterfahren automatisch beenden läßt.
Auf eine großartige Einführung für WinMySQLadmin verzichte ich in diesem HowTo. Lediglich das Anlegen einer neuen Datenbank mit Hilfe dieses Tools will ich kurz beschreiben.
Die eigentliche Administration des Datenbankservers bzw. einer Datenbank beschreibe ich an anderer Stelle mit phpMyAdmin als Administrationssoftware.
Zurück zum dem bei MySQL mitgelieferten Tool. Einige Sekunden nach dem Start »verschwindet« WinMySQLadmin in das kleine Feld neben der Uhrzeitangabe von Windows. Dort ist es als »Ampelicon« zu finden. Klickt man darauf, erscheint ein kleines Menü bei dem man »Show me« auswählt. Anschließend präsentiert sich das Tool wie bei dem Screenshot ein Stück weiter oben.
Man wählt nun bei den Reitern »Databases« aus. Man bekommt ein neues Fenster angezeigt, in dem alle bisher vorhandenen Datenbanken angezeigt werden. Dabei sollte es ich um die Datenbanken mysql und test handeln. Diese werden standardmäßig bei der Installation angelegt. Die Datenbank mysql beinhaltet die Informationen über die Konfiguration der Datenbank, beispielsweise die angelegten User.
Um eine neue, leere Datenbank hinzuzufügen, muß man lediglich einen Rechtsklick in das Fenster mit den bisher vorhandenen Datenbanken machen. Dann wählt man im Menü »Create Database« aus und gibt ihr im folgenden Eingabefenster einen Namen.
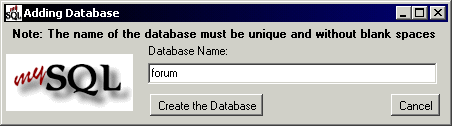
Hierbei ist zu beachten, dass man keine Sonderzeichen und auch keine Leerzeichen verwendet, selbstverständlich auch nicht den Namen einer bereits bestehenden Datenbank. Groß- bzw. Kleinschreibung wird bei bestehenden Datenbanken ignoriert, beim Anlegen wäre aber ein Name mit großen und kleinen Buchstaben möglich. Darauf sollte man aber verzichten.
Wählt man die soeben angewählte Datenbank aus, so erscheint im Fenster auf der rechten Seite der Inhalt. Ist die Datenbank leer, so werden keine Tabellen angezeigt. Im folgenden Screenshot habe ich die Datenbank mysql gewählt und lasse mir deren Tabellen anzeigen.
In den Tabellen am unteren Rand des Fensters kann man sich die Definitionen der Tabellen der Datenbank anzeigen lassen. Darauf will ich aber nicht weiter eingehen, ich empfehle zum Administrieren der Datenbank bzw. ihrer Tabellen phpMyAdmin zu verwenden. Dieser Software widme ich mich auf der nächsten Seite dieses HowTos.